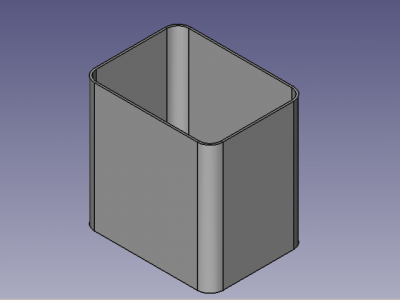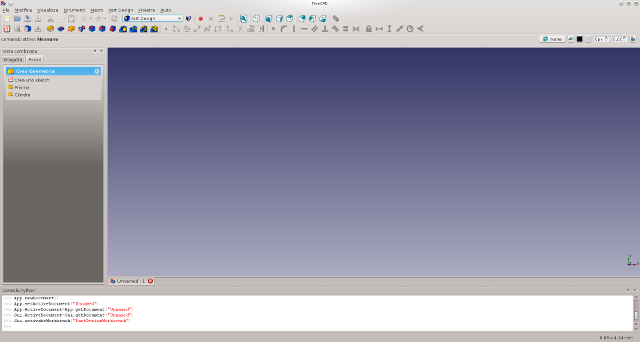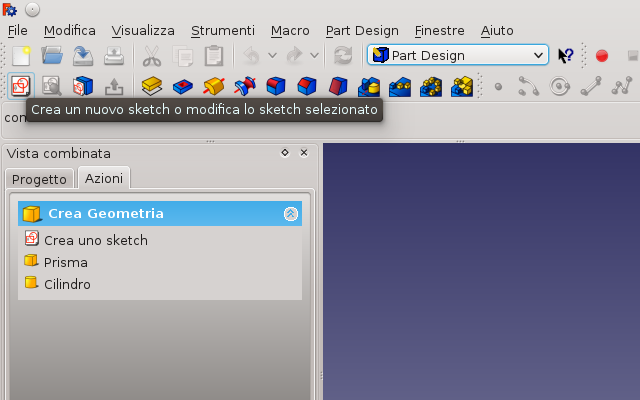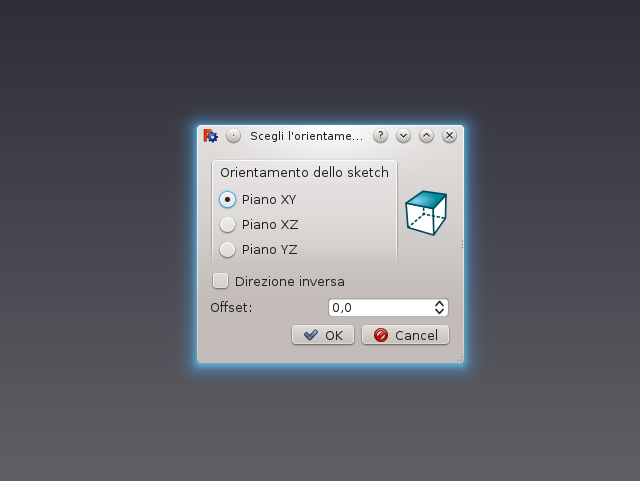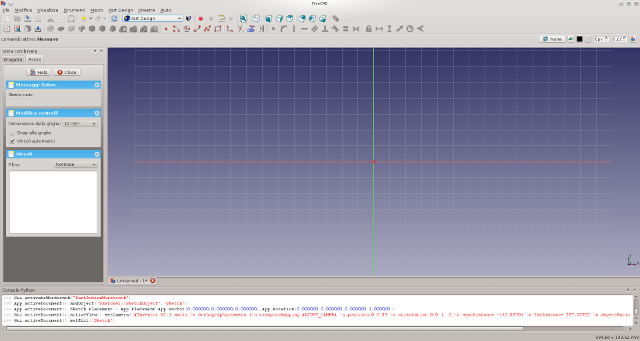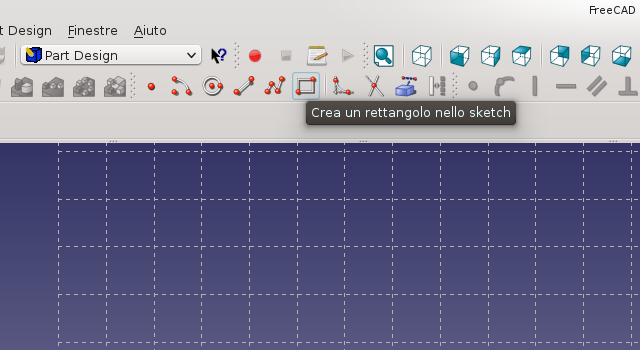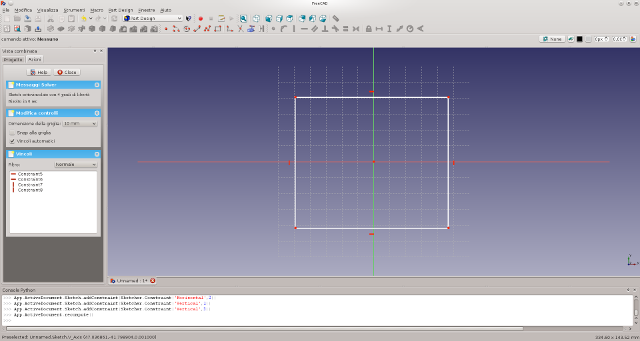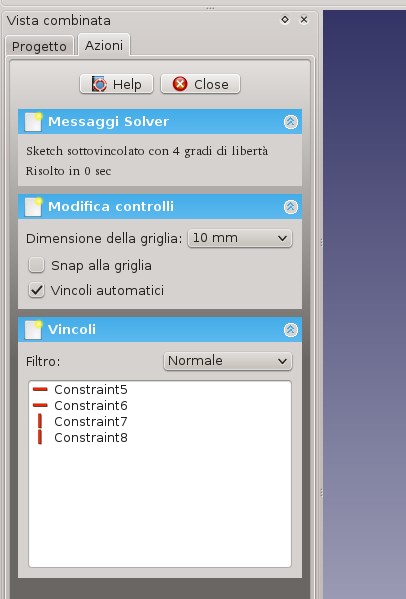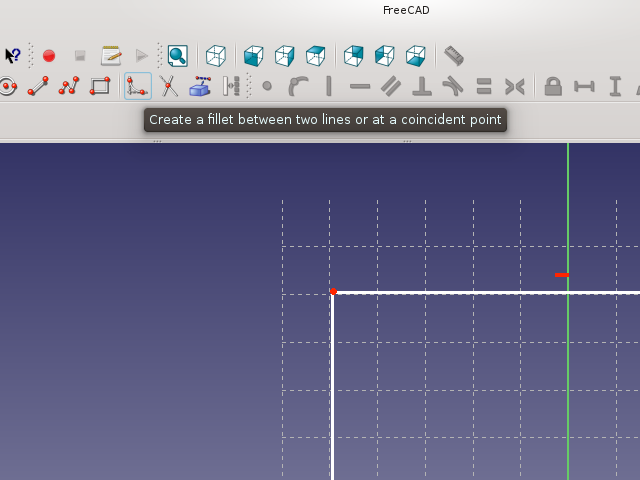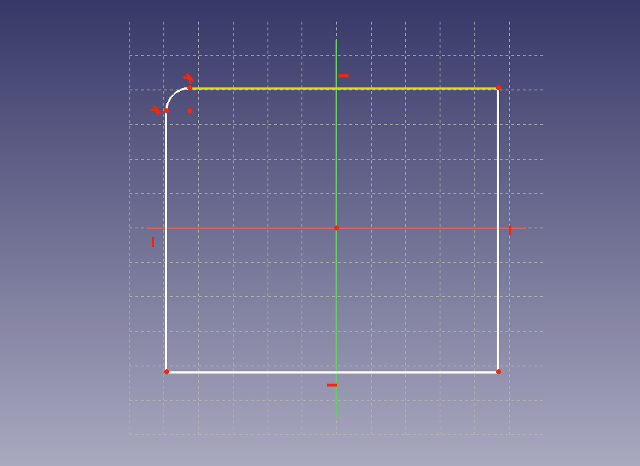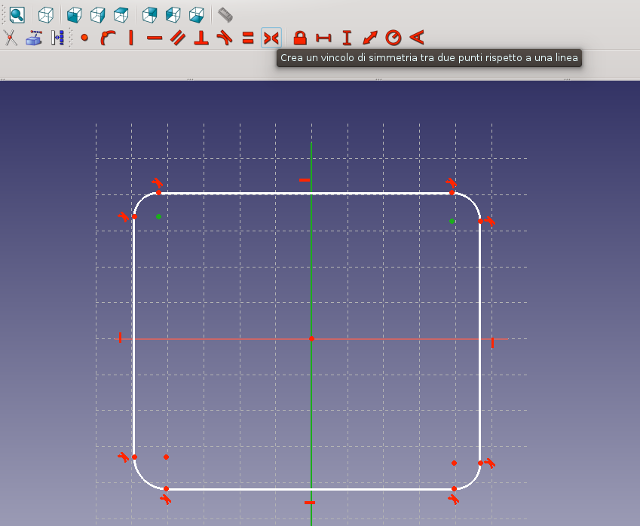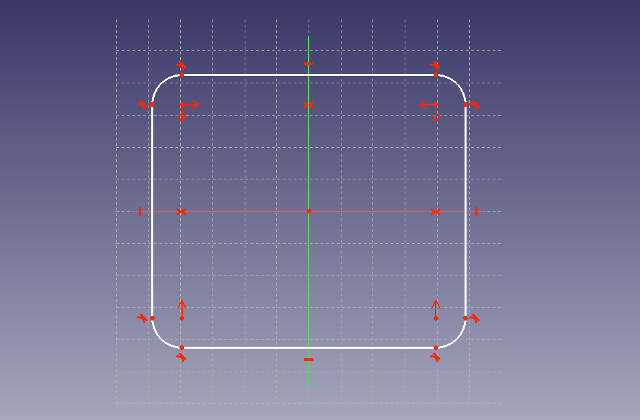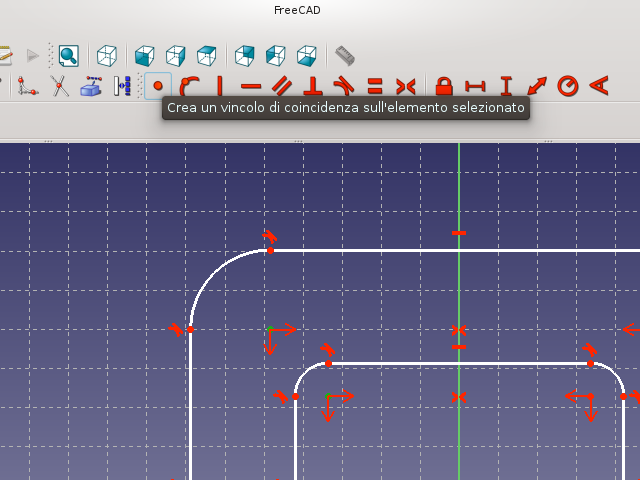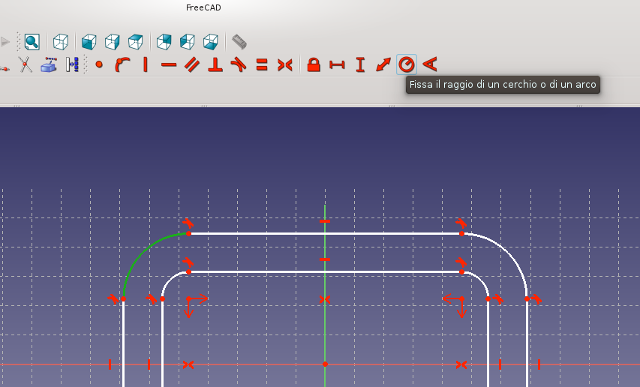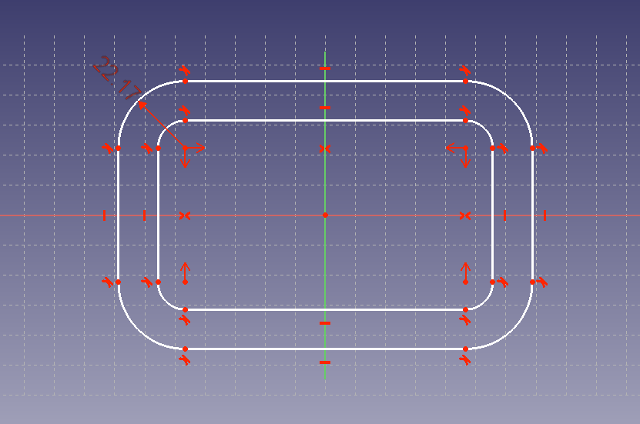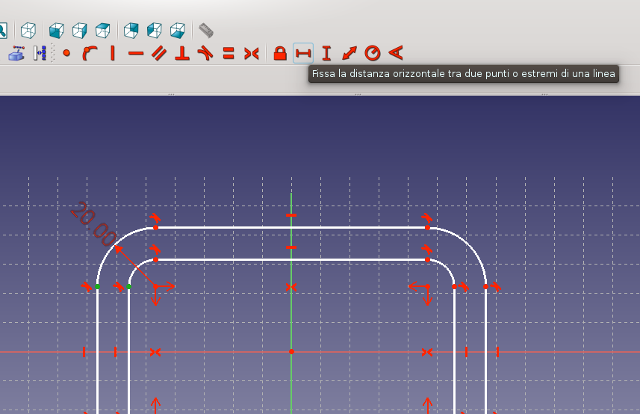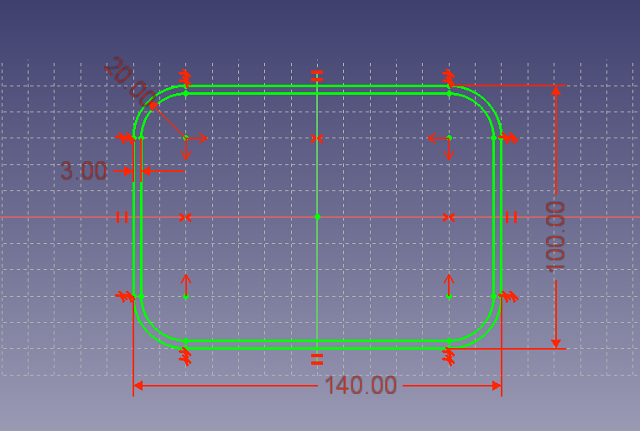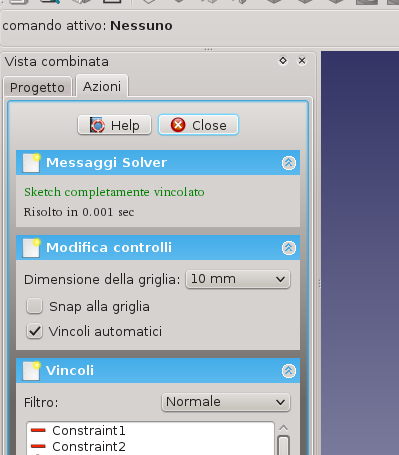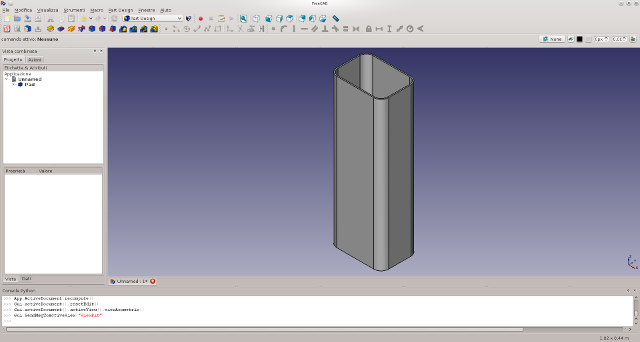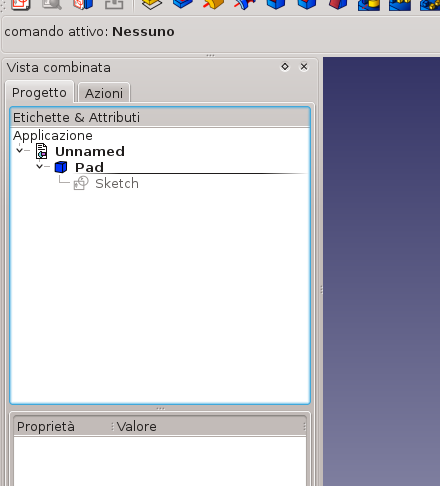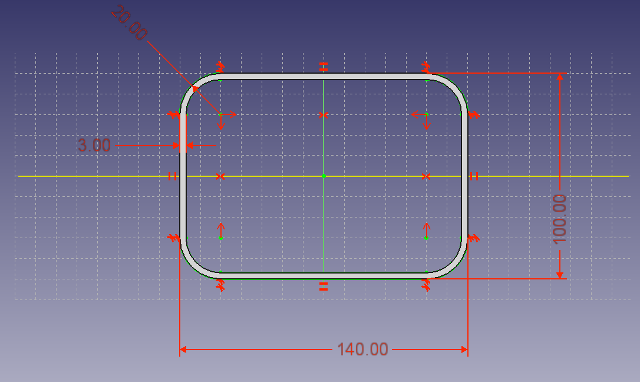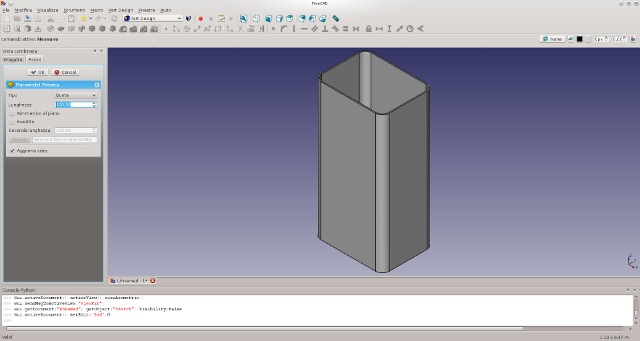~~NEWSFEED~~
Tutorial FreeCAD #2 - Ancora sull'ambiente Part Design
<news:Tutorial FreeCAD #2>
Il nostro secondo tutorial su FreeCAD riprenderà alcuni dei concetti già visti nel precedente per approfondirli.
Questa volta creeremo un tubo quadro del tipo
Lanciamo freecad e scegliamo il modulo “Part design”.
Come detto nel precedente tutorial stiamo lavorando con la versione 0.13.1830.
Creiamo uno schizzo cliccando sull'icona in alto a sinistra
</news> ~~READMORE~~
Nella finestra di dialogo successiva clicchiamo sul pulsante OK, scegliendo di creare il nostro schizzo nel piano XY
Otterremo la schermata
Creiamo un rettangolo cliccando sul pulsante
A questo punto immettiamo i due vertici che definiscono il rettangolo
Questa volta abbiamo lasciato attiva l'opzione “vincoli automatici”. Vediamo infatti che due lati del rettangolo hanno vincoli orizzontali e gli altri due hanno vincoli verticali.
Addentriamoci ora nel comando “fillet” attivando il pulsante
Selezioniamo i due lati del rettangolo che vogliamo raccordare ed otterremo
Ripetiamo l'operazione sugli altri lati
Fin qui i raccordi sono diversi tra loro. Inoltre il rettangolo non è simmetrico rispetto agli assi X e Y. Per risolvere il problema ricorreremo al vincolo di simmetria tra i centri degli archi di raccordo. Selezioniamo quindi i due punti che vogliamo rendere simmetrici e l'asse di simmetria.
Otterremo
Ripetiamo la stessa procedura per altre due coppie di punti. Facciamo attenzione a non esagerare con i vincoli, altrimenti il programma ci segnalerà la sovrabbondanza di vincoli dandoci un messaggio di errore.
Ripetiamo la stessa procedura creando un altro rettangolo con gli spigoli smussati.
Il passo successivo sarà creare un vincolo di coincidenza tra il centro di un arco di raccordo del rettangolo esterno ed il centro dell'arco di raccordo corrispondente nel rettangolo interno.
A questo punto inseriamo delle quote che ci permettranno di definire i parametri che definiscono il nostro profilo. Selezioniamo uno degli archi di raccordo esterni e fissiamone il raggio
Otterremo
Cliccando due volte sul testo comparirà una finestra di dialogo nella quale possiamo fissare il valore del raggio
Proseguiamo definendo lo spessore del nostro profilo. Per farlo imponiamo la distanza tra due punti corrispondenti dei due rettangoli.
Analogamente fissiamo altezza e larghezza del quadro, arrivando infine al seguente modello
Osserviamo che nel pannello di sinistra il programma ci dice che lo sketch è “completamente vincolato”: inserendo i parametri nelle quote possiamo definire “univocamente” la geometria del profilo.
Schiacciamo il pulsante “Ok” e passiamo alla creazione del prisma. Tenendo selezionato lo schizzo appena creato, diamo il comando prisma
Nella finestra successiva fissiamo l'altezza del prisma. Scegliamo 400.
Ed ecco finalmente il frutto del nostro lavoro.
Cercheremo ora di capire quali vantaggi offra un CAD parametrico. Per farlo esplodiamo il menu ad albero nel pannello a sinistra
Cliccando due volte su “Sketch” riotterremo lo schizzo di partenza.
Cambiamo le misure del profilo
Cliccando sul pulsante “Chiudi” vedremo ricomparire il nostro modello con le sue misure aggiornate. Analogamente possiamo cambiare l'altezza del profilo, cliccando due volte su “Pad”
Ed ecco in pochi passaggi il nostro modello con le modifiche apportate
Al link http://ingegnerialibera.altervista.org/blog-file/tut02.FCStd trovate il file risultante.
Lista completa tutorial
Vi riporto l'elenco degli altri tutorial su FreeCAD che trovate su IngegneriaLibera:
<blog related>
</blog>