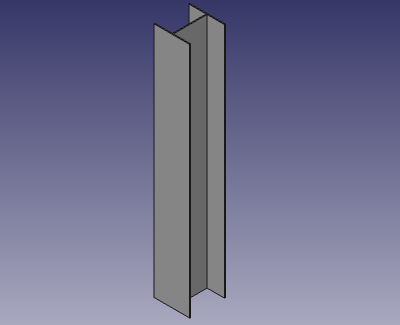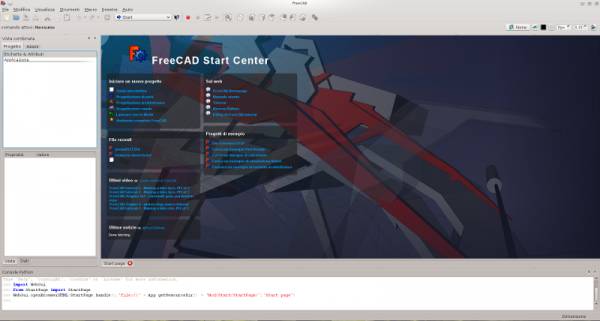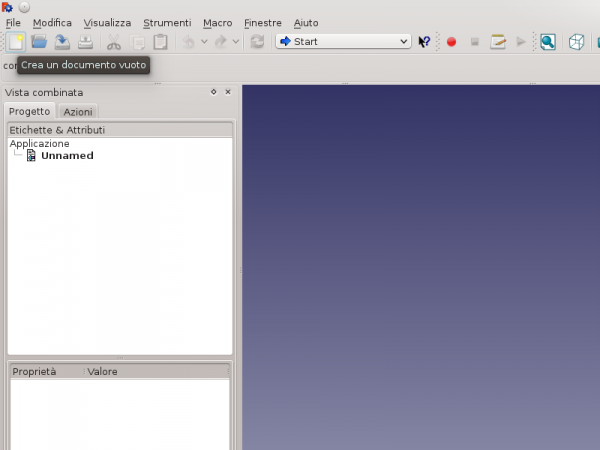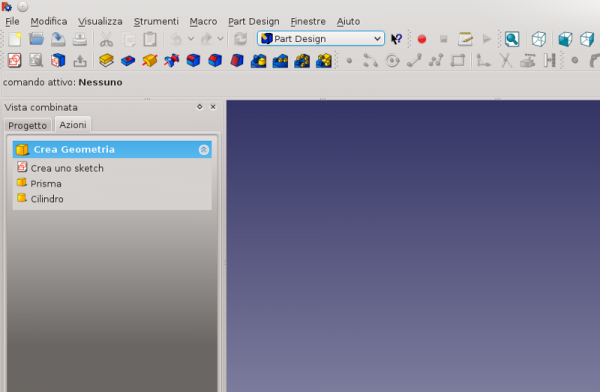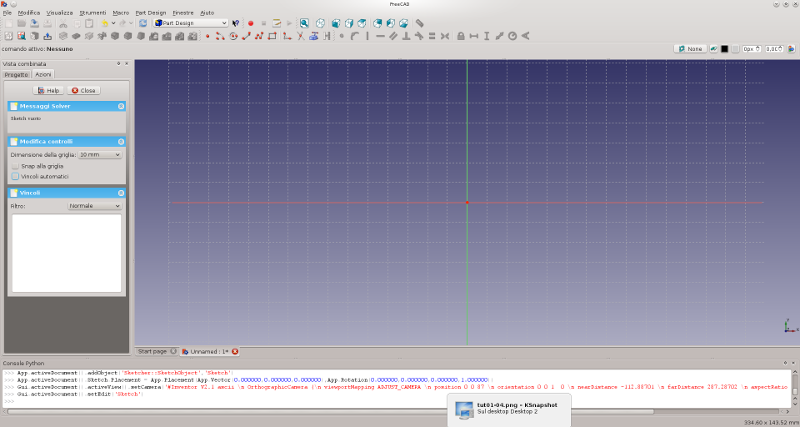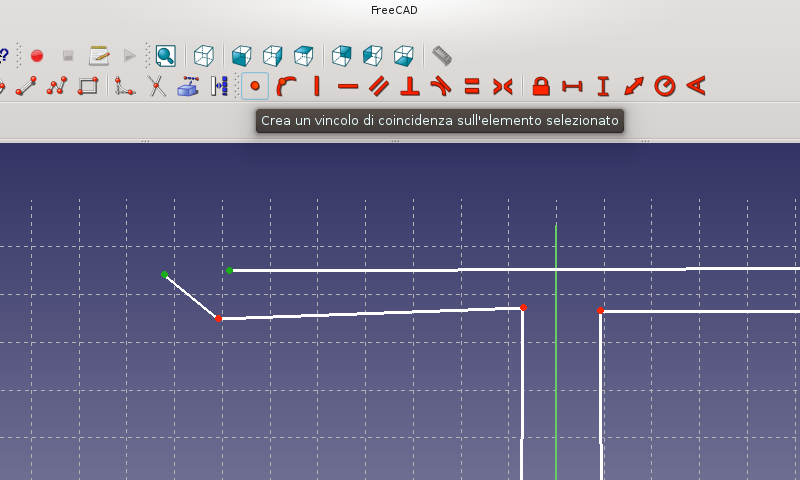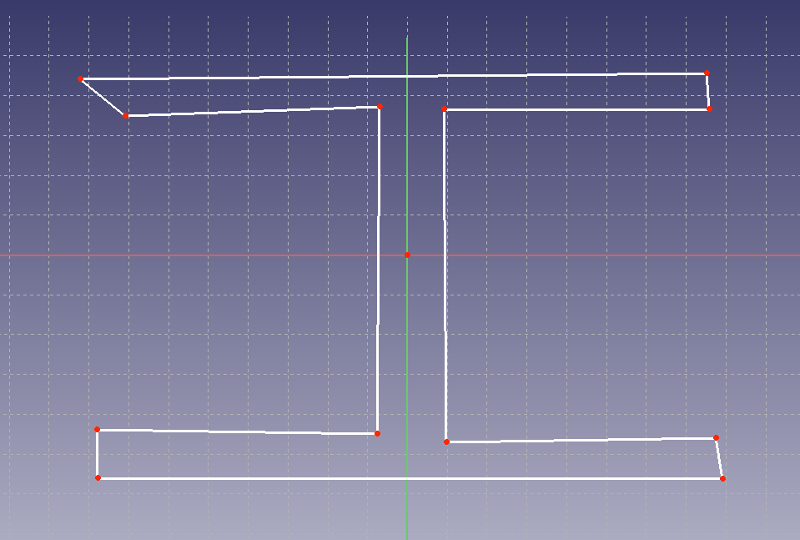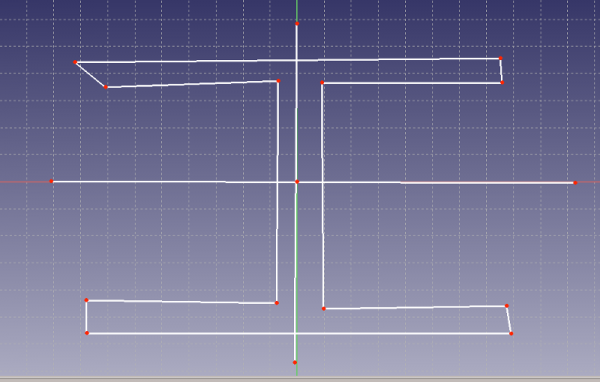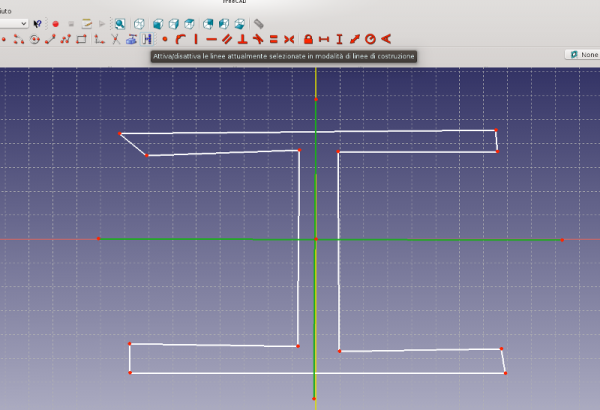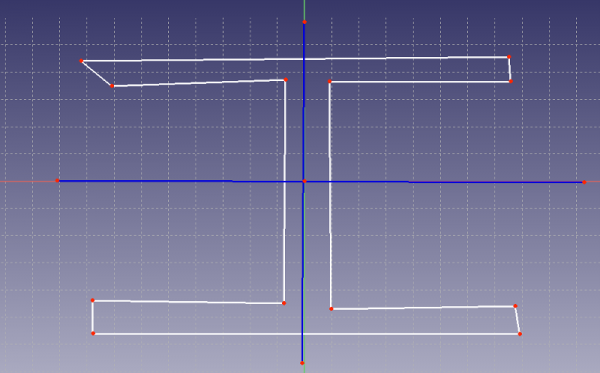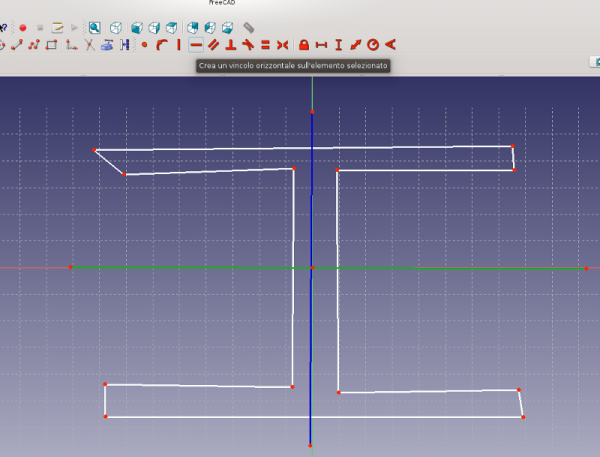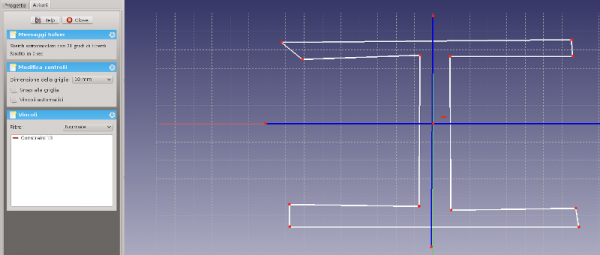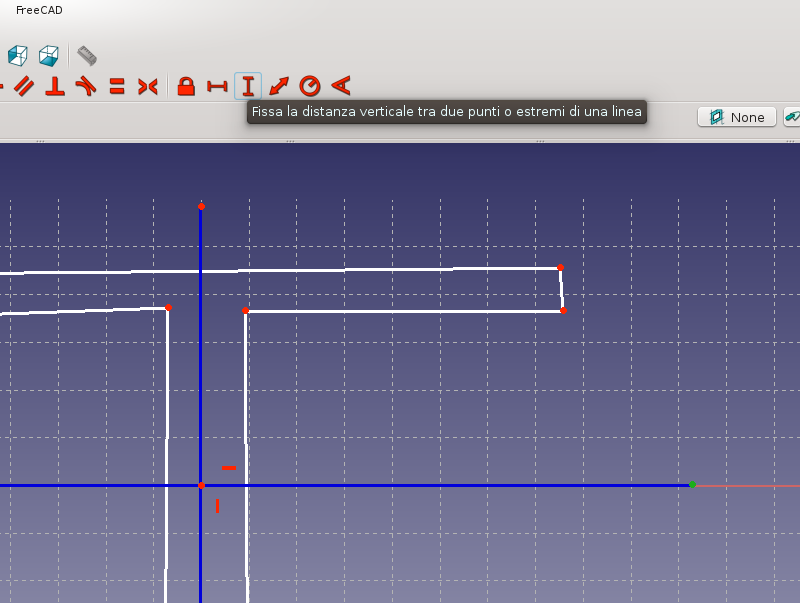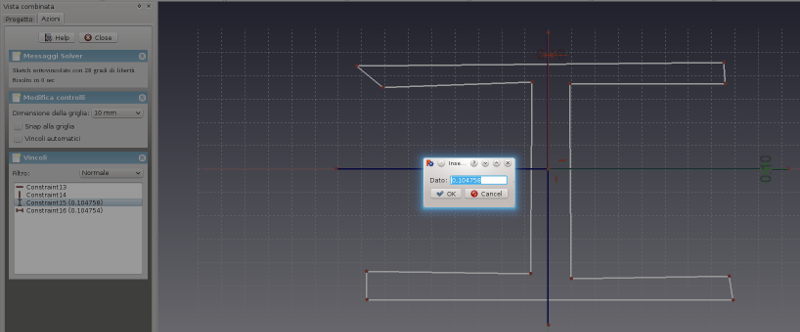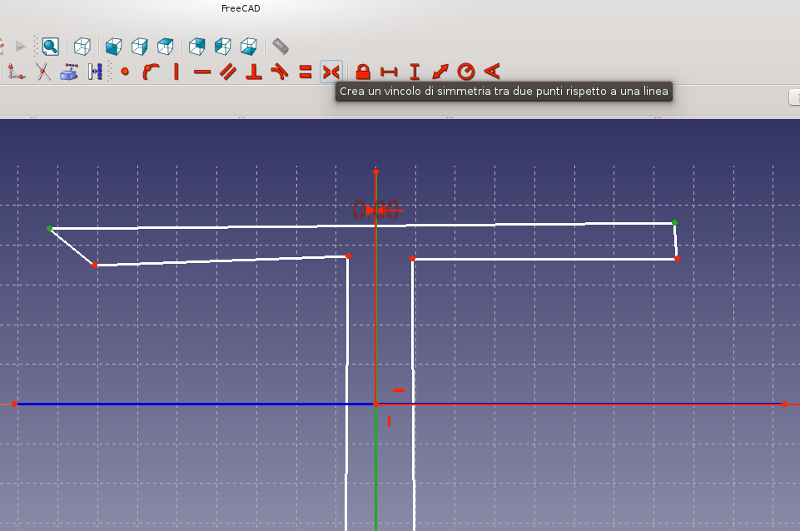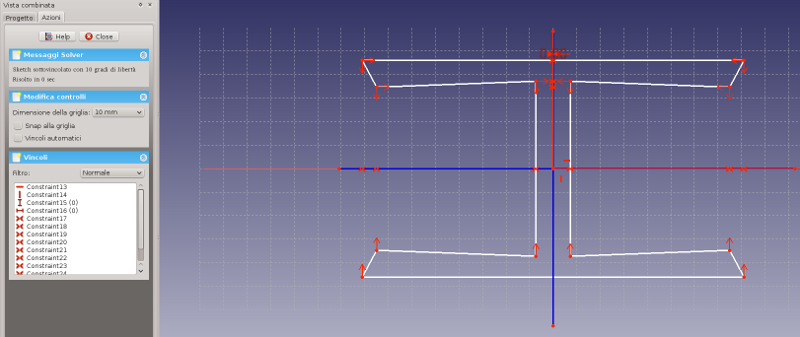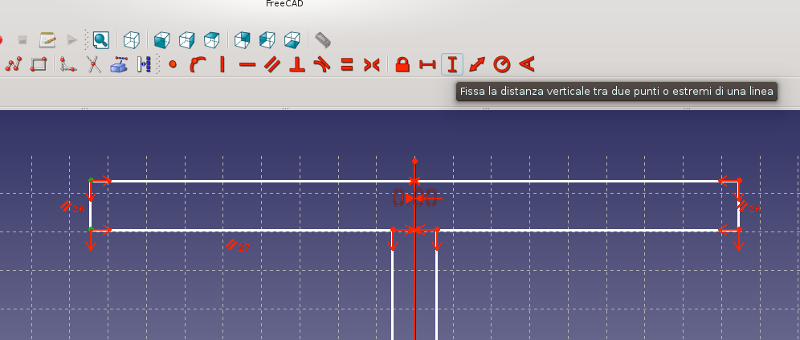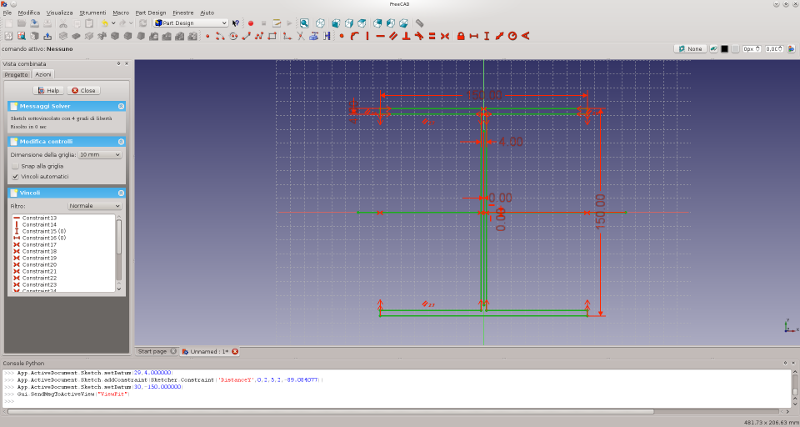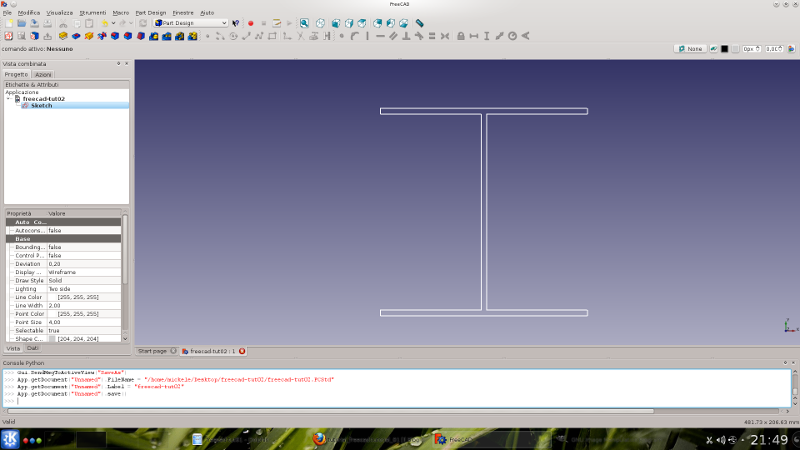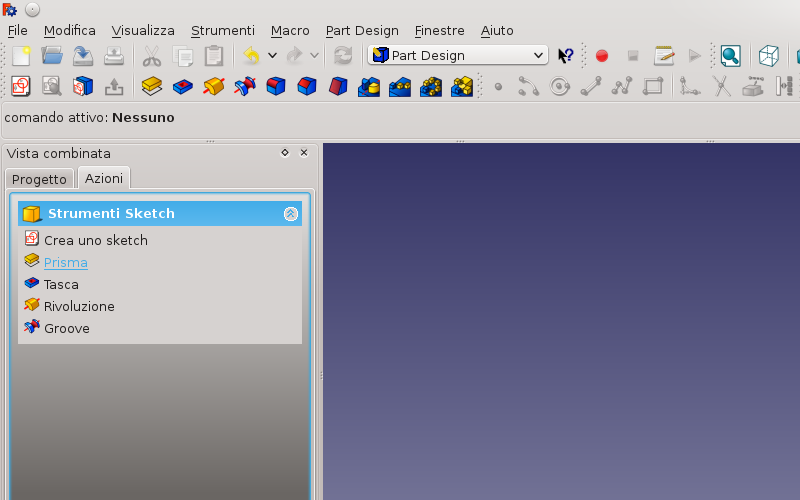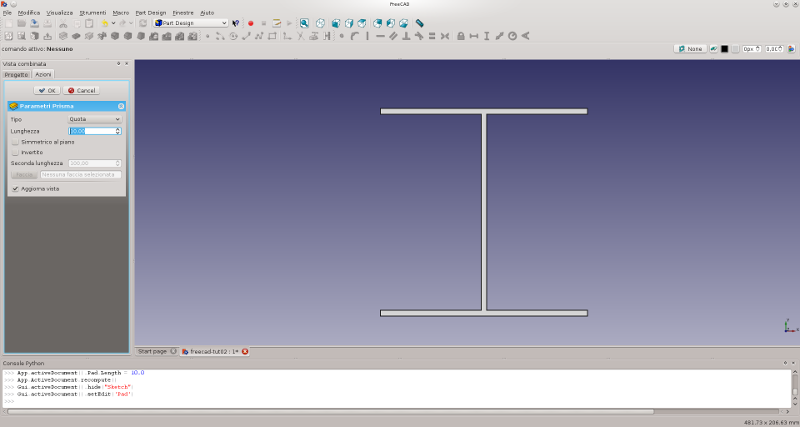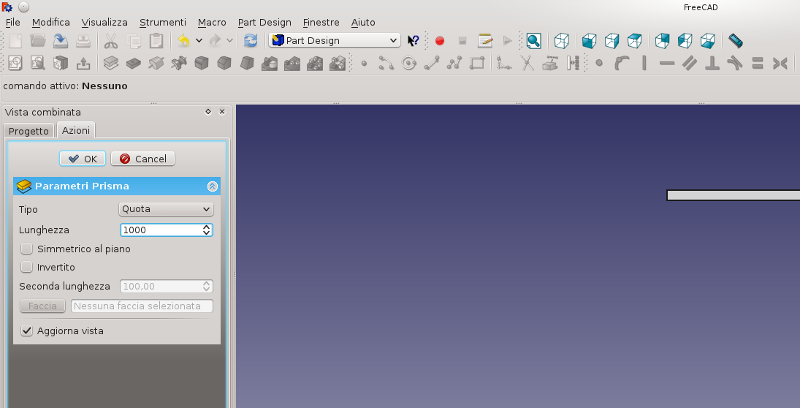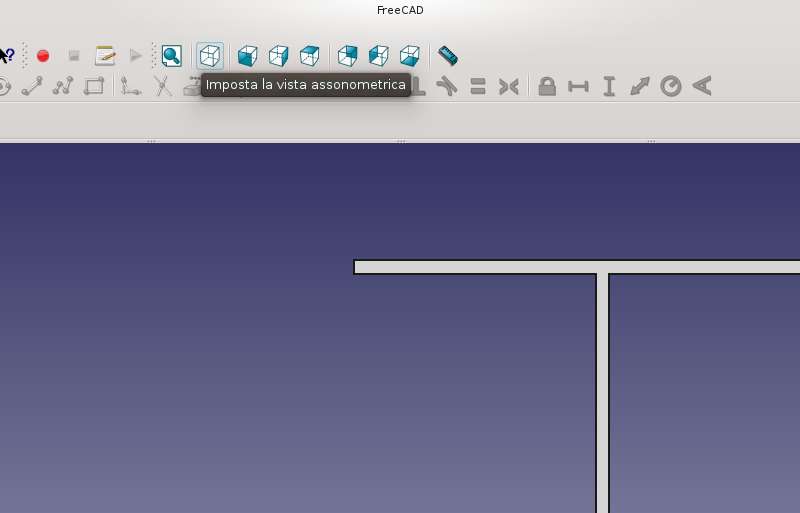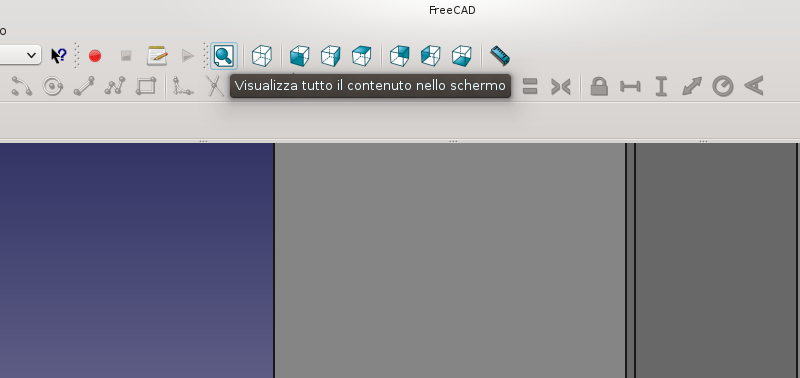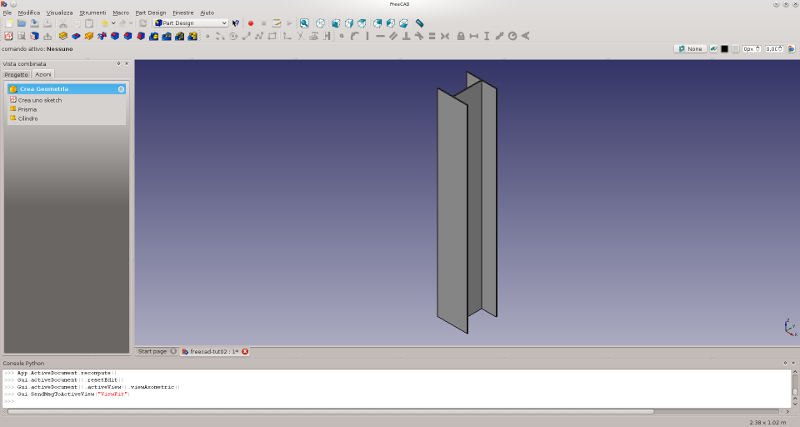~~NEWSFEED~~
Tutorial FreeCAD #1 - Primi passi nella modellazione tridimensionale
<news:Tutorial FreeCAD #1>
Scopo del nostro primo tutorial sarà quello di creare un profilo in acciaio a doppio T, qualcosa del tipo
Per farlo impiegheremo la versione stabile 0.13.1830 (vedi Rilascio FreeCAD 0.13 stabile per maggiori dettagli su dove trovare il programma).
</news>
~~READMORE~~
Partiamo dalla schermata iniziale di Freecad
Per prima cosa creiamo un nuovo modello schiacciando sull'icona in alto a sinistra.
Come anticipato nel precedente articolo, FreeCAD ci mette a disposizione vari ambienti di lavori, chiamati Workbench; in ciascun ambiente sono disponibili un set di comandi per creare particolari oggetti. Per questo tutorial utilizzeremo l'ambiente “Part Design”.
Dal menu a tendina visibile nella schermata iniziale scegliamo perciò “Part Design”.
Clicchiamo su “Crea uno sketch”
Nella schermata seguente diamo “OK” scegliendo di lavorare sul piano “XY”.
Nel pannello che comparirà a sinistra togliamo la spunta su “Vincoli automatici”: in questo modo saremo noi a scegliere quali e quanti vincoli creare.
Cerchiamo nella toolbar in alto il comando “Crea una polilinea nello sketch”
e disegniamo il seguente insieme di linee che richiama la forma della sezione che vogliamo ottenere (non è importante la precisione)
Per chiudere la nostra polilinea selezioniamo i due punti estremi, e clicchiamo sul bottone “crea un vincolo di coincidenza”
Otterremo
E' opportuno a questo punto fermarsi a riflettere su quanto fatto. Abbiamo disegnato un insieme di linee consecutive ma volevamo far coincidere il primo con l'ultimo punto della polilinea. Per farlo dobbiamo comunicare al software che i due punti devono coincidere. Nell'ambiente “Sketch” il verbo “devono” è sinonimo di “vincolo”, quindi per far coincidere i due punti abbiamo creato un vincolo di coincidenza. Vedremo tra breve che esistono altri vincoli che ci saranno molto utili per definire la geometria della nostra sezione.
Creiamo a questo punto i due assi di simmetria della sezione. Per farlo useremo il bottone a fianco a quello usato per creare la polilinea. Otterremo
Come detto prima, in questa fase la precisione non è importante.
I due assi di simmetria appena creati non sono elementi che vogliamo vedere nel nostro disegno finale, sono semplicemente linee di costruzione. Per questo selezioniamo col mouse le due linee appena create e cerchiamo l'icona per attivare la modalità linee di costruzione.
Le due linee sono diventate blu.
Quello she stiamo creando è un elemento che verrà inserito all'interno di un modello più complesso. E' importante controllare con precisione le coordinate dell'elemento rispetto alla geometria complessiva. Per questo motivo dobbiamo essere sicuri che i due assi di simmetria coincidano effettivamente con l'asse X e l'asse Y.
Per fare questo i due assi di simmetria devono essere uno verticale l'altro orizzontale. Faremo perciò uso dei vincoli selezionando il comando “Crea un vincolo orizzontale”
Notiamo che a fianco della linea ora c'è una lineetta rossa che ci ricorda il vincolo appena introdotto. Nel pannello laterale la scheda vincoli contiene un riga nuova: è il vincolo appena introdotto.
Ripetiamo lo stesso procedimento per l'asse verticale ed otterremo
Ora dobbiamo essere sicuri che il segmento orizzontale abbia tutte le ordinate nulle. Per fare questo selezioniamo un estremo del segmento orizzontale e imponiamo un vincolo di distanza verticale. Di solito il vincolo di distanza assume in input due punti di cui fissa la distanza reciproca. Quando, come nel nostro caso, il punto selezionato è uno solo, la distanza è calcolata rispetto all'origine del sistema di riferimento.
Ripetiamo per il segmento verticale. A questo punto vediamo nel pannello laterale dei vincoli due righe in cui al nome del vincolo segue un numero tra parentesi; il numero è la distanza dall'origine dei due segmenti. Cliccando sulle righe compare una maschera in cui possiamo imporre pari a 0 le due distanze.
Il passo successivo è imporre i vincoli di simmetria tra i punti della sezione. Per imporre un vincolo di simmetria dobbiamo selezionare due punti (i due punti simmetrici) ed un segmento (l'asse di simmetria). A seguire attiviamo il vincolo
Procediamo analogamente con gli altri punti ottenendo
Nell'imporre i vincoli bisogna fare attenzione a non esagerare: qualora i vincoli fossero sovrabbondanti il programma ci segnalerà l'eccesso di vincoli suggerendoci quali vincoli rimuovere.
L'altro vincolo di cui abbiamo bisogno è il vincolo di parallelismo. Per attivarlo selezioniamo i due segmenti che vogliamo siano paralleli e attiviamo il vincolo.
A questo punto vogliamo parametrizzare il nostro modello per consentirci di modificarlo agevolmente solo inserendo le misure di altezza, larghezza e spessori di anima ed ali. Per farlo introduciamo dei vincoli di distanza, questa volta selezionando due punti. Otterremo
Cliccando sui vincoli di distanza (possiamo farlo sia sul pannello laterale sia sul disegno) possiamo modificare le dimensioni della nostra sezione.
A questo punto ci fermiamo un attimo. Per acquisire maggiore dimestichezza col programma, salviamo il nostro modello e chiudiamo il programma.
Riapriamolo e osserviamo cosa è accaduto. Innanzi tutto Freecad ha riattivato l'ambiente da cui eravamo usciti (Part Design). Il pannello di sinistra contiene l'elenco degli oggetti presenti nel modello. Nel nostro caso è presente solo un oggetto sketch.
Nel pannello laterale clicchiamo sula linguetta “Azioni” e quindi sul comando “Prisma”
Il comando prisma ci permette di trasformare l'oggetto bidimensionale sketch in un solido, estrudendo la sezione che abbiamo creato.
Nel dialogo che nel frattempo è comparso è possibile indicare l'altezza del nostro profilo.
A questo punto il nostro modello è finito. Dobbiamo solo renderlo visibile.
Finora abbiamo lavorato nel piano XY, per vedere meglio il frutto del nostro lavoro passiamo ad una vista assonometrica.
Però non riusciamo ancora a vedere tutto il nostro disegno!
Clicchiamo allora sul pulsante “Visualizza tutto il contenuto dello schermo”
Ed ecco apparire il nostro modello tridimensionale in tutto il suo splendore!
Al link http://ingegnerialibera.altervista.org/blog-file/tut01.FCStd troviamo il file risultante.
Lista completa tutorial
Vi riporto l'elenco degli altri tutorial su FreeCAD che trovate su IngegneriaLibera:
<blog related>
</blog>